Time Machine adalah sebuah aplikasi backup bawaan di macOS yang dirancang untuk membuat salinan cadangan otomatis dari file, aplikasi, dan sistem. Fitur ini memungkinkan pengguna untuk mengembalikan/restore file yang hilang atau mengembalikan seluruh sistem ke titik waktu tertentu.
Fitur Utama Time Machine
Proses Otomatis: Time Machine secara otomatis membuat backup dari seluruh isi Mac teman-teman, termasuk file sistem, aplikasi, dan data pengguna. Setiap perubahan yang teman-teman buat akan dicatat dan disalin ke perangkat penyimpanan eksternal atau jaringan.
Restore File: Time Machine memungkinkan teman-teman untuk “mengembalikan” file yang terhapus atau versi lama dari file yang telah diubah. Teman-teman juga dapat menelusuri data backup berdasarkan waktu, dan memilih file atau folder tertentu yang ingin dipulihkan.
Recovery Sistem: Jika Mac teman-teman mengalami kerusakan atau masalah pada software atau operating system, teman-teman dapat mengembalikan seluruh sistem ke kondisi sebelumnya tanpa harus melakukan install ulang.
Penyimpanan Eksternal atau Jaringan: Time Machine biasanya menggunakan drive eksternal (seperti hard drive atau SSD) atau disk yang terhubung melalui jaringan (misalnya, Time Capsule atau server NAS) untuk menyimpan cadangan, sehingga berada di luar Mac teman-teman dan jika terjadi masalah data backup kita akan aman berada di penyimpanan eksternal tersebut.
Menyiapkan Time Machine
Mac yang saya gunakan adalah macOS Sequoia 15.1.1, mungkin nanti untuk tampilan dan urutan menunya akan berbeda dengan versi macOS yang lainnya, tetapi secara konsep akan tetap sama, karena saya telah menggunakan aplikasi ini sejak OSX Lion.
- Hubungkan hard drive eksternal, dan pastikan ada space kosong yang bisa digunakan, saya menyiapkan partisi terpisah yang memang saya khususkan untuk backup.
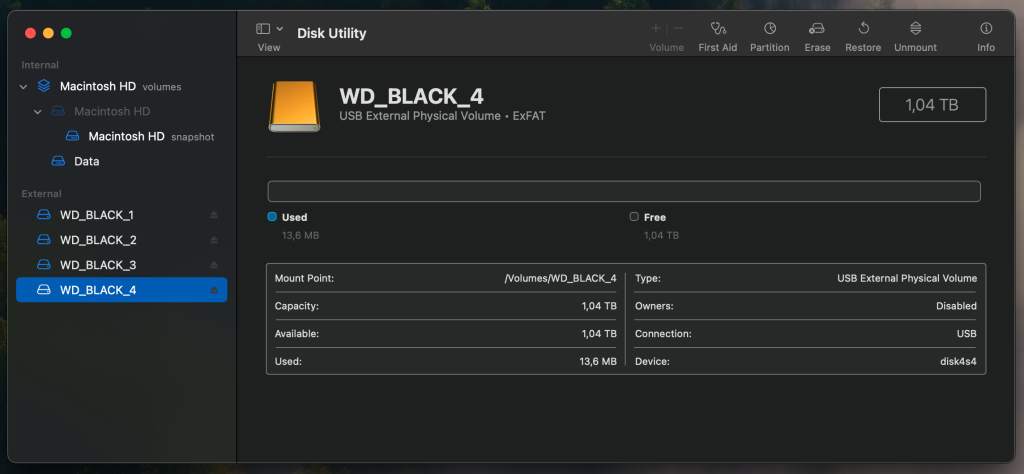
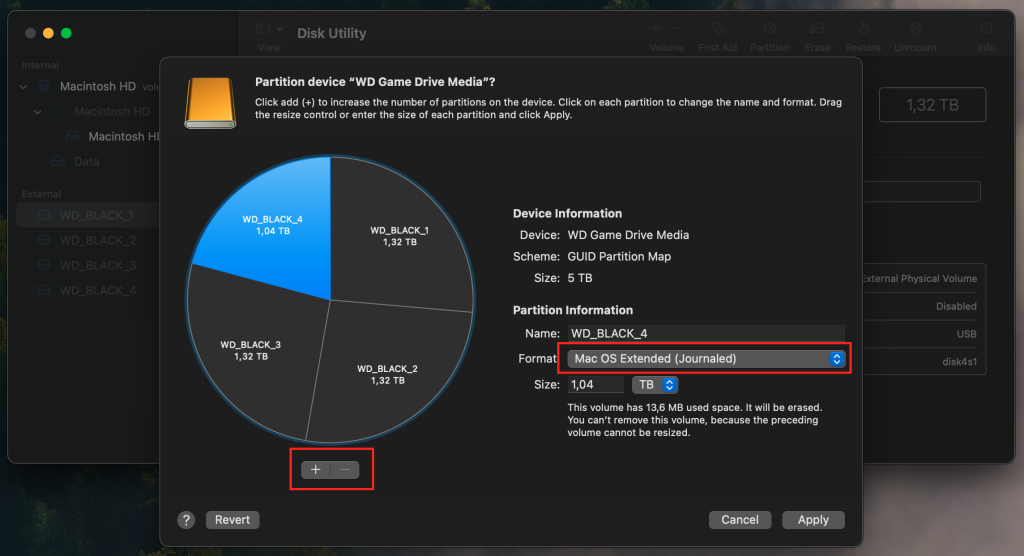
- Buka System Settings > General >Time Machine.
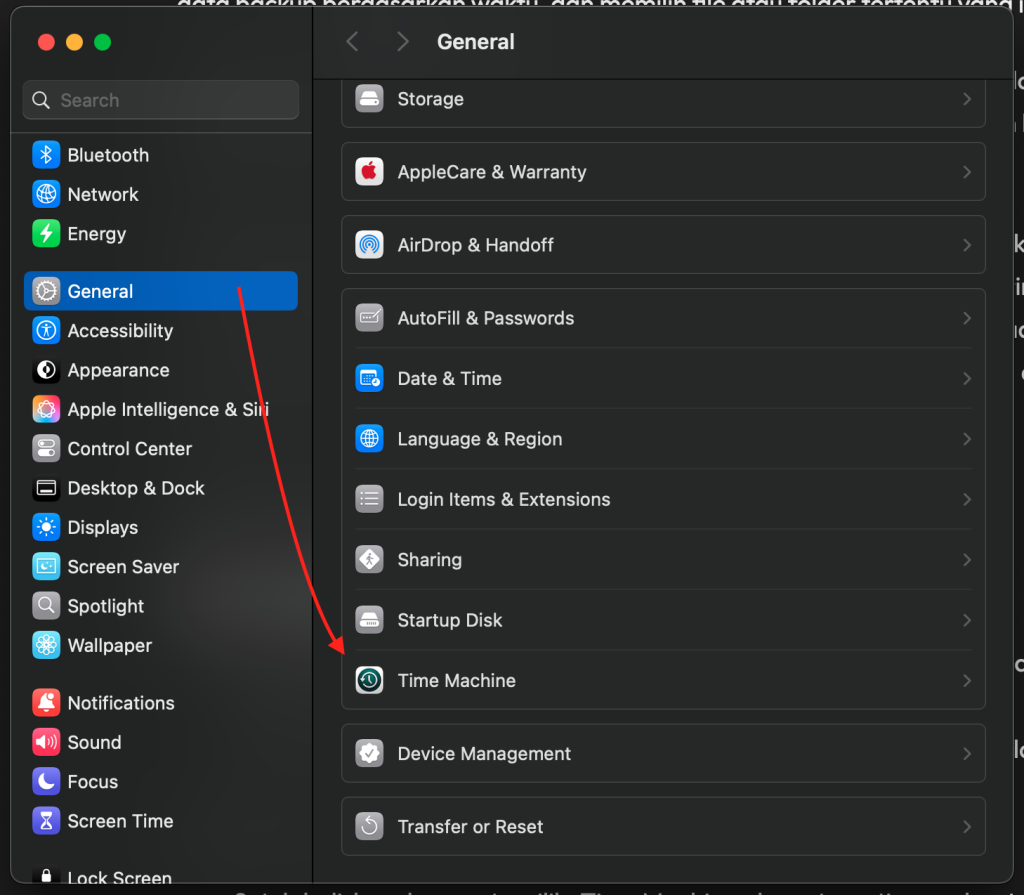
- Pilih “Add Backup Disk” dan pilih disk yang akan digunakan untuk backup.
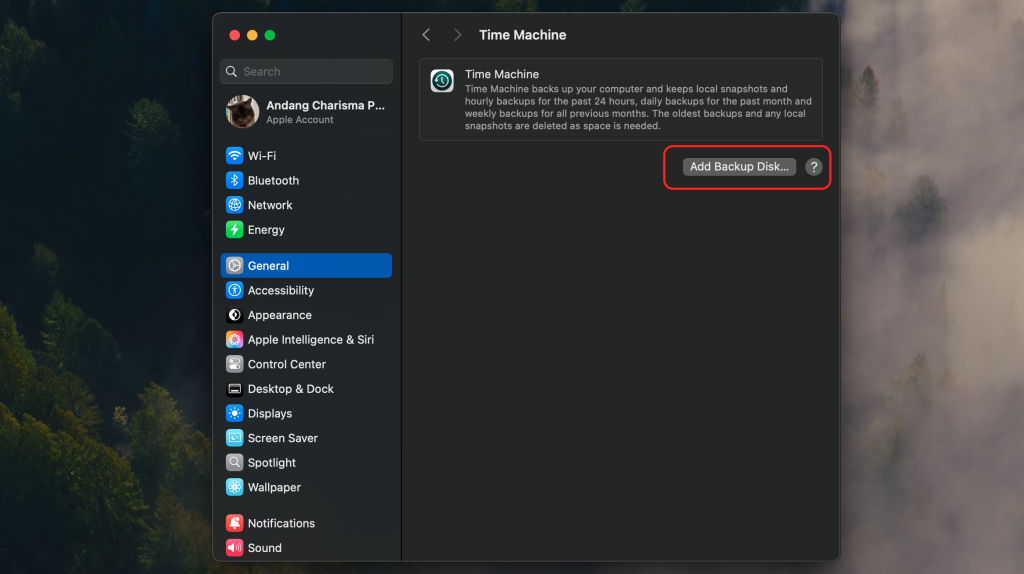

- Atur konfigurasi limit penggunaan space hard drive, teman-teman juga bisa memilih opsi enkripsi data backup, terakhir klik Done dan ikuti prosesnya hingga selesai.

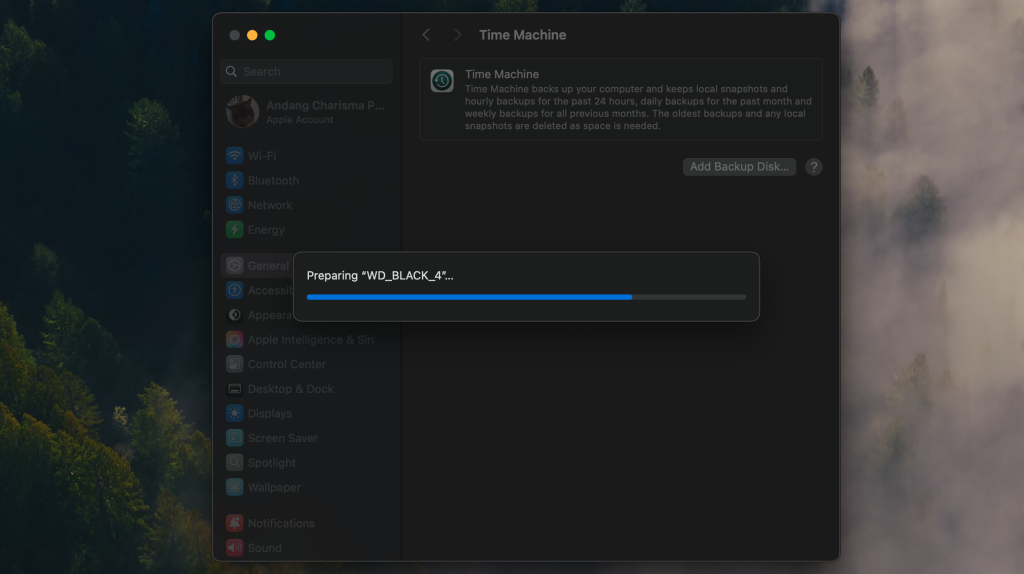
Untuk saya sendiri saya tidak menambahkan opsi eksripsi, karena menurut saya akan lebih mudah dan tidak perlu menggunakan password.
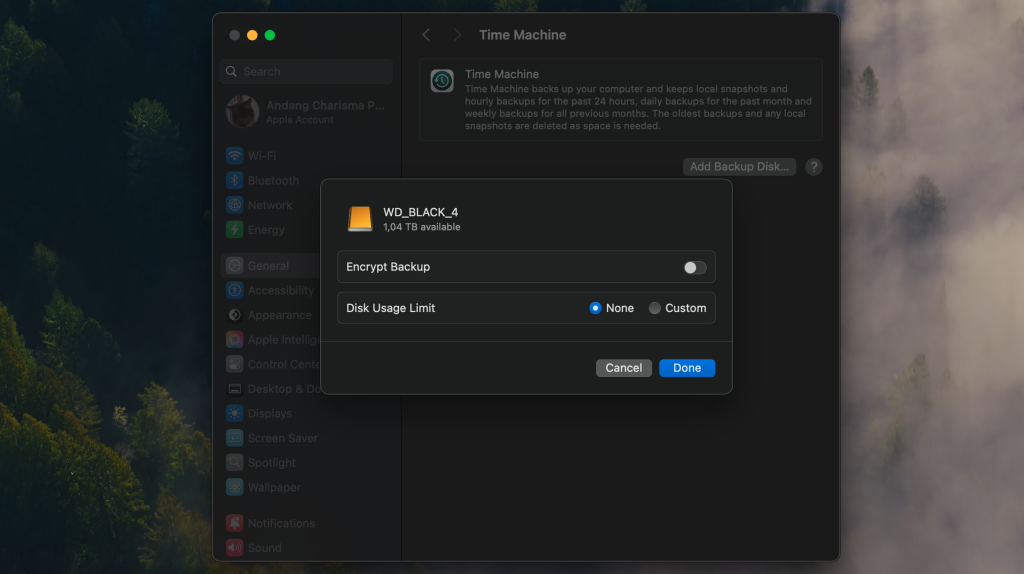
Proses Backup Data
Setelah proses setup selesai, proses backup akan dilakukan secara otomatis biasanya per-jam.

Untuk mengubah intensitas backup dalam hitungan per-jam, per-hari maupun per-minggu atau juga bisa manual, teman-teman bisa klik di tombol Options. Selain merubah frekuensi backup, teman-teman juga bisa memasukkan daftar pengecualian, jadi drive atau folder tersebut akan tidak dibackup.
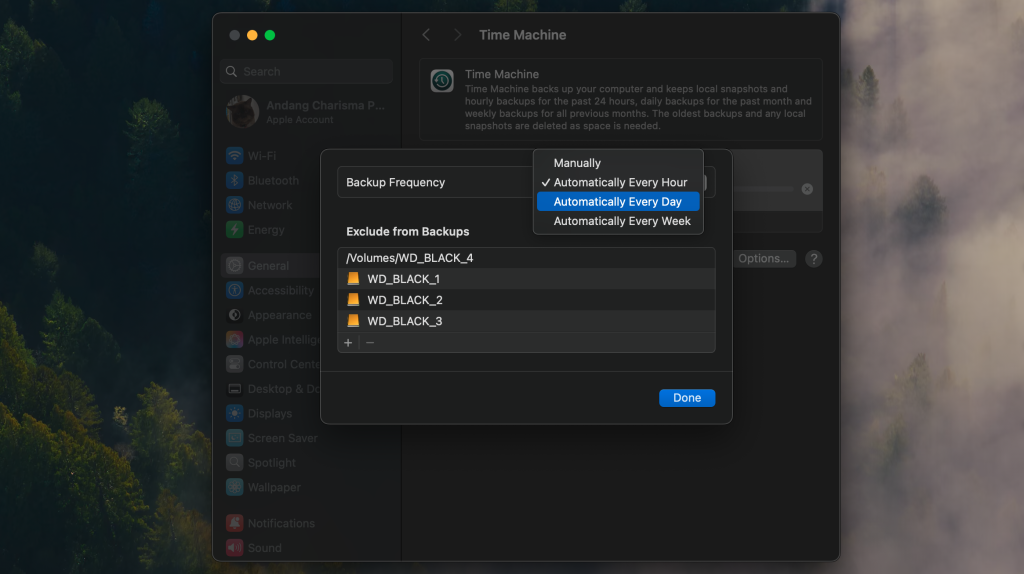
Untuk melakukan backup manual, teman-teman bisa klik icon Time Machine di menu bar > Back Up Now.
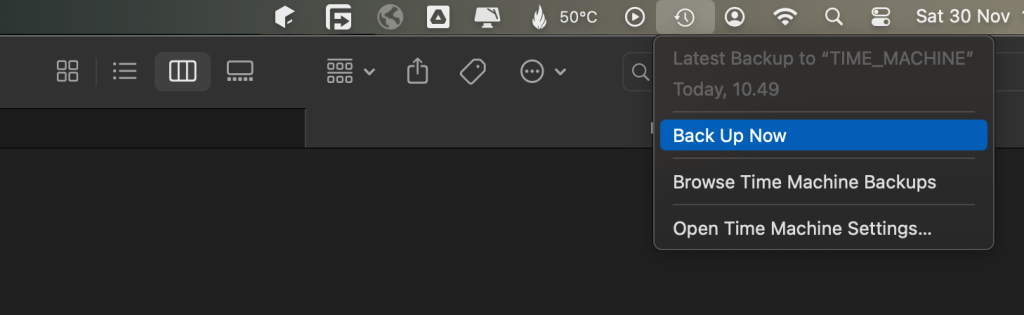
Pada drive dimana kita menyimpan file backup akan ada icon penanda bahwa proses backup sedang berlangsung.
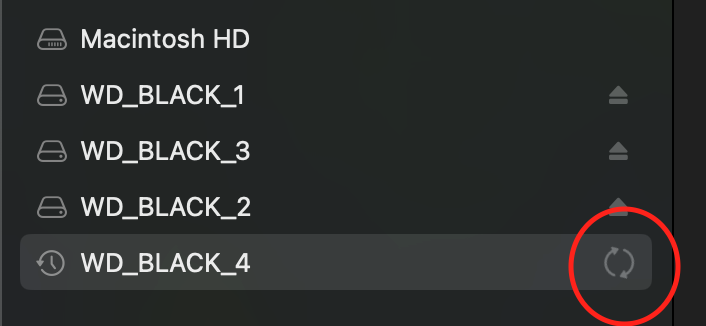
Restore File Backup
- Untuk mengembalikan file atau folder, buka Finder, kemudian pilih folder atau file yang hilang atau ingin dipulihkan.
- Klik ikon Time Machine di menu bar dan pilih Brows Time Machine Backups.
- Anda dapat menelusuri cadangan sebelumnya dan memilih file yang ingin dipulihkan, teman-teman juga bisa melakukan copy paste, copy file dari Time Machine dan paste ke finder.
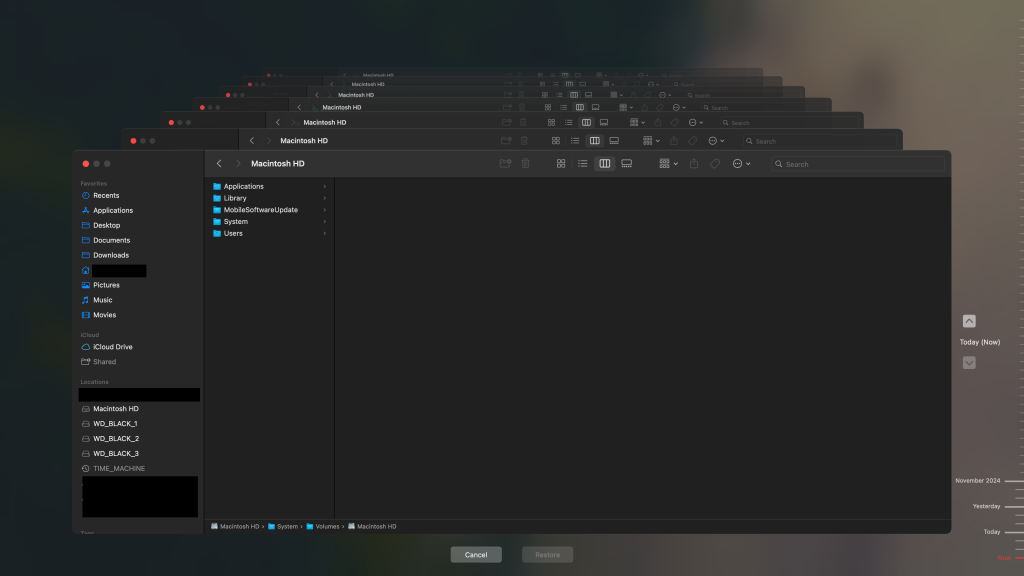
Kesimpulan
- Mudah digunakan: Pengguna hanya perlu menyambungkan disk drive cadangan, dan Time Machine akan mengurus sisanya.
- Penyimpanan berlapis: Menyimpan beberapa versi file yang berbeda (berdasarkan waktu) memungkinkan teman-teman untuk memulihkan file pada titik waktu tertentu.
- Pemulihan sistem yang cepat: Jika sistem macOS Anda rusak atau perlu restore, Time Machine menyediakan cara yang mudah dan cepat untuk kembali ke keadaan sebelumnya.
- Dan yang paling penting, Time Machin adalah gratis dan sudah terintegrasi dengan macOS teman-teman.

Leave a Reply