Pada tulisan sebelumnya kita telah melakukan instalasi Nginx, MariaDB, dan PHP selanjutnya kita akan coba tuliskan tahapan dalam melakukan instalasi WordPress di server DigitalOcean yang murahnya hanya 4$ perbulan itu. Langsung saja ikuti prosesnya sebagai berikut.
Buat Data Base Untuk WordPress
Untuk membuatnya teman-teman bisa login terlebih dahulu ke MaraDB dan gunakan syntax ini beserta password yang telah di configurasi sebelumnya.
mysql -u root -p
Enter password:
MariaDB [(none)]> CREATE DATABASE wordpress_db;
Query OK, 1 row affected (0.002 sec)
MariaDB [(none)]> GRANT ALL ON wordpress_db.* TO 'wpuser'@'localhost' IDENTIFIED BY 'Passw0rd!' WITH GRANT OPTION;
Query OK, 0 rows affected (0.003 sec)
MariaDB [(none)]> FLUSH PRIVILEGES;
Query OK, 0 rows affected (0.001 sec)
MariaDB [(none)]> exit
ByeAtur Nginx
Buat dulu root folder untuk WordPress terlebih dahulu.
mkdir -p /var/www/html/wordpress/public_htmlSelanjutnya buat Nginx server blok untuk WordPress domain di folder /etc/nginx/sites-available dengan nama wordpress.conf. Untuk server_name kalau tidak ada domain teman-teman juga bisa mengisikannya dengan alamat ip droplet.
cd /etc/nginx/sites-available
touch wordpress.conf
nano wordpress.congserver {
listen 80;
root /var/www/html/wordpress/public_html;
index index.php index.html;
server_name SUBDOMAIN.DOMAIN.TLD;
access_log /var/log/nginx/SUBDOMAIN.access.log;
error_log /var/log/nginx/SUBDOMAIN.error.log;
location / {
try_files $uri $uri/ =404;
}
location ~ \.php$ {
include snippets/fastcgi-php.conf;
fastcgi_pass unix:/run/php/php8.3-fpm.sock;
}
location ~ /\.ht {
deny all;
}
location = /favicon.ico {
log_not_found off;
access_log off;
}
location = /robots.txt {
allow all;
log_not_found off;
access_log off;
}
location ~* \.(js|css|png|jpg|jpeg|gif|ico)$ {
expires max;
log_not_found off;
}
}Selanjutnya tes configurasi di atas ini, untuk mengecek apakah sudah benar atau belum.
nginx -tnginx: the configuration file /etc/nginx/nginx.conf syntax is ok
nginx: configuration file /etc/nginx/nginx.conf test is successfulUntuk mengaktivasi kita bisa menggunakan syntax ini.
cd /etc/nginx/sites-enabled
ln -s ../sites-available/wordpress.conf .
systemctl reload nginxDownload WordPress dan Konfigurasi
Untuk men-download kita bisa menggunakan wget dan nanti akan di arahkan ke root direktory di server.
cd /var/www/html/wordpress/public_html
wget https://wordpress.org/latest.tar.gz
tar -zxvf latest.tar.gz
mv wordpress/* .
rm -rf wordpressSelanjutnya kita seting ownership dan permission beberapa file dan folder, sebagai berikut.
cd /var/www/html/wordpress/public_html
chown -R www-data:www-data *
chmod -R 755 *Kita hubungkan WordPress dengan data base yang sebelumnya kita sudah buat dengan menggunakan file sample dari WordPress.
cd /var/www/html/wordpress/public_html
mv wp-config-sample.php wp-config.php
nano wp-config.phpdefine('DB_NAME', 'wordpress_db');
define('DB_USER', 'wpuser');
define('DB_PASSWORD', 'Passw0rd!');Selanjutnya untuk menambahkan keamanan teman-teman bisa menambahkan security key yang bisa di dapatkan di sini, nanti teman-teman tinggal replace saja value contoh yang sudah ada.
define('AUTH_KEY', 'pN/CE;P>mvi3Tj8/0h+q,0<f%R9..2>nUHP35I<Fmj&ijNJEb|To~`Bdt7+[SH#N');
define('SECURE_AUTH_KEY', '1SgYDy+hFwlF6xR7+,JB#1+%-x~,r0Il;J;G)x/S4Pky_<s ,<Fb8(Q1~(uDEJ=J');
define('LOGGED_IN_KEY', '+@Mm,5Pa@WJ&/AK^:$+Y`HI>}wRzfUv=Vr:WukPNZ-y&VQ&}zvO-ir2yQgyGo2s>');
define('NONCE_KEY', '`#u_~Y];[7Q,/M7>:|q7$dt:O;~-t8`e9_iS+6`SE}S~mK>(X}(Stox0f(n@ZfW9');
define('AUTH_SALT', 'S)A5N+DvH>0*Dp:f;rMzv@r-h~Vv|oyc-iMJV4uxa+<yj|;]C@9F#-[SmdlAV1|D');
define('SECURE_AUTH_SALT', '7gGbvkVtJb^Y$q YSz5nw{;I@n+[-J~I>QgX6 F1&yWqUS7M$?j6#y@bLt@9#pIY');
define('LOGGED_IN_SALT', '1DO&?Kxu*Wh<*|Hv?+&o4sL$@,LhD86;|g[^uC=w|EyFq0+n`v-V-KfbU$^U 5`M');
define('NONCE_SALT', 'P>b;ODk3zd&V;i_b+P0(tF*`X&9L3`ZiZe%C6j9h2r.9Z[@XIhY|Wu/#n|]jCF-D');Install WordPress
Untuk memulai proses intalasi teman-teman bisa langsung menuju ke alamat web sesuai konfigurasi awal, bisa ke domain maupun ke ip address droplet. Di awali dengan memilih bahasa.

Masukkan informasi tentang website teman-teman.

Ketika halaman ini muncul berarti proses instalasi sudah selesai dan berhasil.

Selanjutnya tinggal klik saja link Log In atau bisa juga dengan mengetikkan langsung di kolom URL browser, domain.com/wp-admin. Log In dan selesai sudah, teman-teman akan diarahkan ke halaman admin dari web WordPress seperti ini.

Tinggal dioprek-oprek saja.
Akhir kata, terima kasih sudah mampir, semoga bermanfaat dan sampai jumpa di artikel yang lainnya.
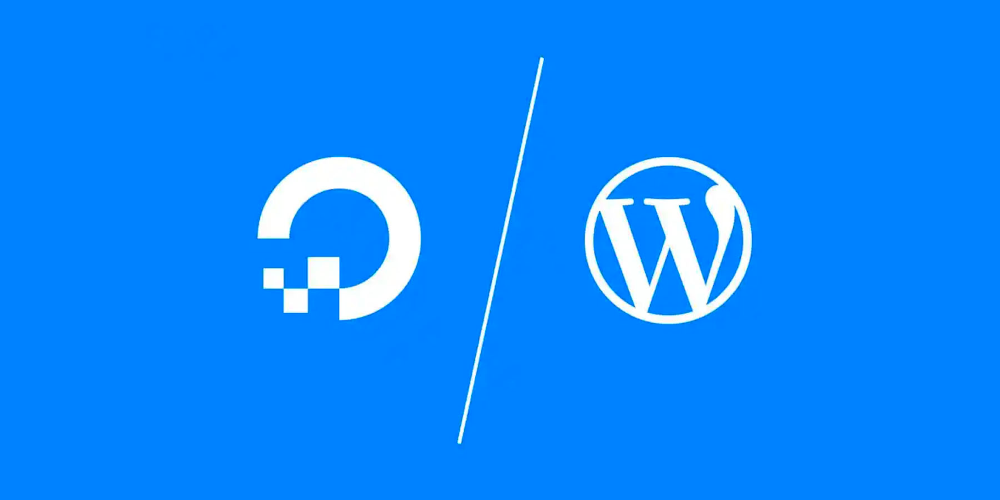
Leave a Reply