Flutter adalah sebuah framework open-source yang dikembangkan oleh Google untuk membangun aplikasi mobile, web, dan desktop dari satu basis kode. Dengan Flutter, teman-teman bisa membuat aplikasi yang berjalan di iOS, Android, serta platform lain seperti Windows, macOS, dan Linux, tanpa perlu menulis kode secara terpisah untuk masing-masing platform. Selain itu Flutter sering digunakan oleh developer untuk membuat aplikasi yang membutuhkan performa tinggi dan desain yang menarik dengan waktu pengembangan yang efisien.
Prasyarat
Teman-teman sudah menginstall tools yang dibutuhkan seperti:
- Flutter SDK, bisa kunjungi web resminya di sini untuk petunjuk cara install
- Visual Studio Code, bisa didownload di sini
- Visual Studio Code extension untuk Flutter, bisa diinstall dari sini
- Android Studio, bisa didownload di sini – opsional
Kalau semua tools nya sudah terinstall di mesinnya teman-teman, pastikan Flutter SDK nya sudah jalan juga.
Membuat Project Pertama
Teman-teman bisa buka dulu VS Code dulu, kemudian bisa akses Command Palette dengan short-cut ctrl+shift+p atau bisa juga klik di search bar atas.
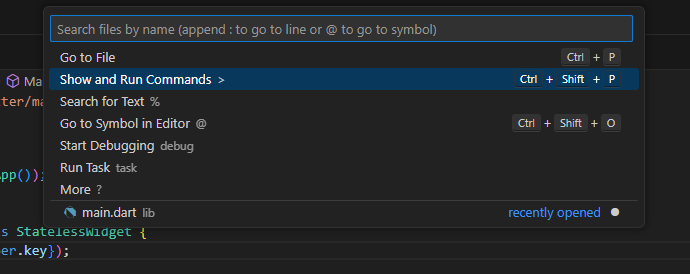
Kalau sudah masuk ke Command Palette teman-teman bisa ketikkan kata kunci flutter, nanti akan muncul beberapa menu bantuan terkait flutter, seperti Run Flutter Doctor, Add Flutter SDK to PATH, dan yang akan kita pilih adalah menu New Project.

Setelah itu teman-teman akan beralih ke menu selanjutnya untuk menentukan jenis projectnya seperti apa, sebagai contoh saya akan memilih Application.
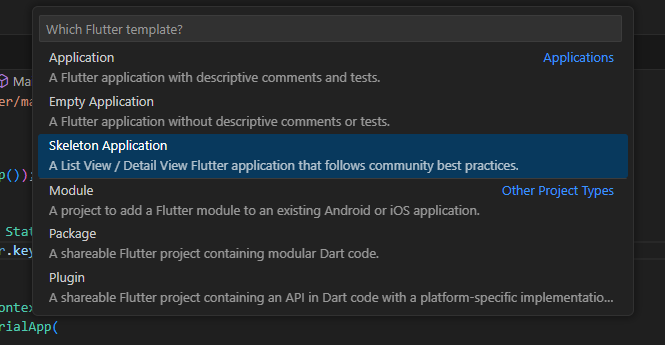
Kemudian, teman-teman bisa tentukan lokasi dan nama folder dari projectnya, saya beri nama flutter_project.

Setelah itu kita akan di suruh untuk memberi nama projectnya, untuk project ini saya beri nama app.

Tunggu sampai proses selesai, ketika sudah selesai teman-teman akan dihadapkan dengan workspace dari project yang kita buat sebelumnya itu tadi, dengan file default yang terbuka adalah main.dart, .dart adalah extention dari file-file flutter.

Jalankan Project
Selanjutnya kita akan coba jalankan project flutter nya itu, karena project nya itu sudah ada contoh projectnya yang nantinya bisa kita otak-atik. Kita bisa ber pindah ke menu Flutter di kiri VS Code, di sana kita bisa mengamati dan memilih device dari datar device yang aktif, sebenarnya tanpa virtual device seperti Android Emulator atau iOS sumulator kita sudah bisa menjalankan project tersebut.

Ketika saya mengaktifkan Android Emulator, device nya akan muncul di daftar tersebut.

Selanjutnya kita berpindah ke file main.dart yang sudah terbuka, kita bisa amati pada baris kode ke-3, kita bisa melihat tulisan Run | Debug | Profile itu adalah short-cut yang bisa kita gunakan untuk menjalankan project dengan cara kita klik saja di salah satu opsi nya.
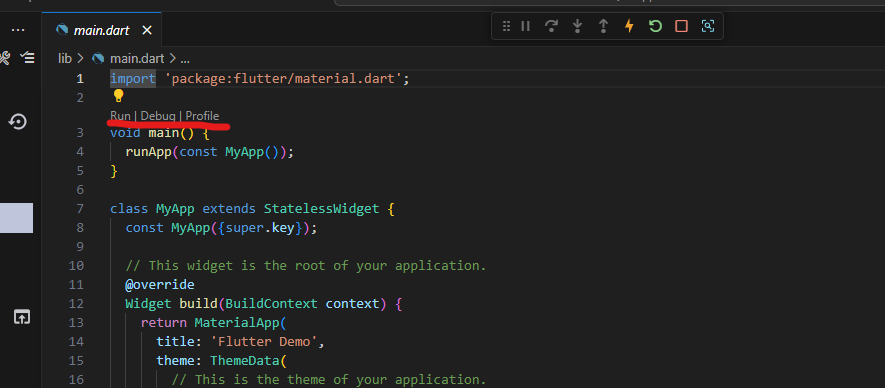
Dengan device yang saya pilih microsoft edge pada gambar kiri, dan android emulator pada gambar yang kanan, berikut adalah tampilan project nya.

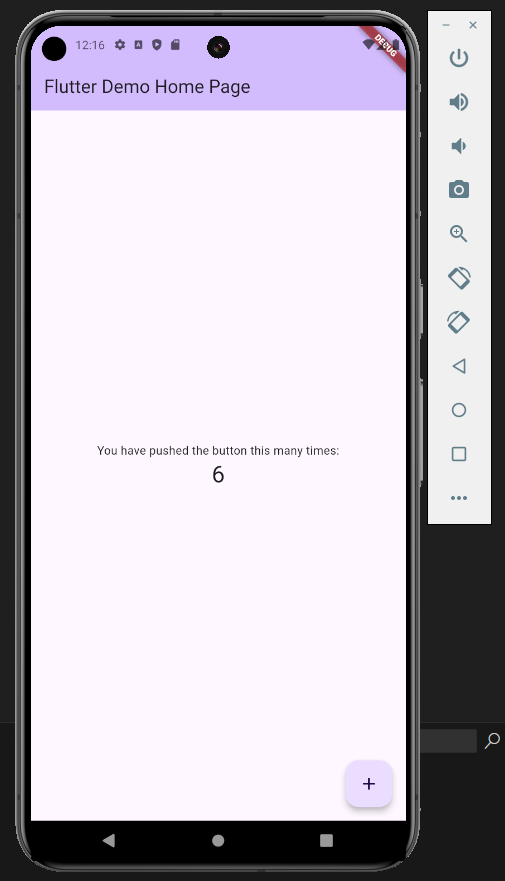
Untuk Android Emulator juga sama seperti itu juga ya teman-teman, ikuti saja sampai prosesnya selesai saja. Untuk melakukan kontrol seperti restart atau stop kita bisa gunakan panel kontrol yang terbuka, setelah kita klik Run.

Kesimpulan
Membuat dan menjalankan project menggunakan VS Code adalah alternatif yang memudahkan developer untuk mengelola project, tetapi kembali lagi pilihan ada di tangan teman-teman karena ini adalah masalah selera.
Sampai jumpa di tulisan yang lainnya, terima kasih sudah mampir, semoga bermanfaat.
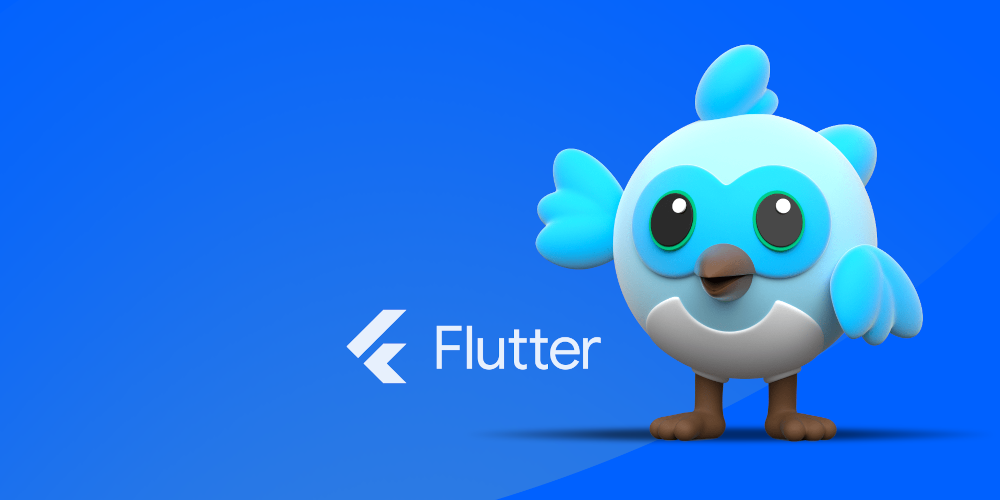
Leave a Reply